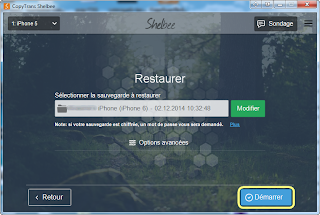Vous l'avez certainement remarqué, iTunes ne permet pas d'importer de la musique d'un iPhone vers celui-ci. Il faut donc, trouvé une alternative qui permet de le faire. Dans cet article, je vous en montre une assez simple. Il faut télécharger le logiciel CopyTrans.
- Une fois que vous avez téléchargé et installé CopyTrans, il faut connecter votre iPhone à l'ordinateur et l'ouvrir.
- Si vous n'avez pas la version payante du programme, vous pouvez transférer seulement 50 chansons. De mon côté, je l'ai. Je vais donc, faire une sauvegarde complète de toutes mes données. C'est à dire chansons, vidéos, sonneries, podcasts, livres audio etc. Si vous souhaitez simplement transférer les chansons, sélectionnez-les à l'aide des coches.
- Une fois fait, pour transférer le contenu à iTunes, je clique sur "Sauvegarde complète". Si vous avez sélectionné que les chansons, cliquez sur "Sauv. manuelle" et cliquez sur "iTunes.
- Le transfert est en cours.
- Ca y est! Vous retrouvez toutes vos chansons dans iTunes.
Vous retrouvez vos données comme sur l'iPhone, en parfaite état dans iTunes.